효율적인 문서 출력을 위한 필수 아이템: 프린트 연결선의 중요성과 선택 가이드
작성자 정보
- 프린트연결선 작성
- 작성일
컨텐츠 정보
- 105 조회
- 목록
본문
목차
- 프린트 연결선이란 무엇인가?
- 프린트 연결선의 종류
- USB 연결선
- 이더넷 케이블
- 무선 프린터 연결
- 프린트 연결선의 선택 기준
- 호환성
- 전송 속도
- 내구성
- 프린트 연결선이 중요한 이유
- 프린트 연결선 설치 및 관리 방법
- 올바른 연결 방법
- 유지보수 팁
- 프린트 연결선 관련 FAQ
- 결론: 효율적인 문서 출력을 위한 필수 아이템
프린트 연결선이란 무엇인가?
프린트 연결선은 컴퓨터와 프린터를 물리적으로 연결해 데이터를 전달하는 중요한 역할을 하는 케이블입니다. 이 연결선은 컴퓨터에서 생성된 문서나 이미지 파일을 프린터로 전송해 출력하는 데 사용됩니다. 다양한 종류의 연결선이 있으며, 각기 다른 프린터와 컴퓨터 시스템에 적합한 형태가 존재합니다. 올바른 프린트 연결선을 선택하는 것은 출력 품질과 속도를 극대화하는 데 중요한 요소입니다.
프린트 연결선의 종류
USB 연결선
USB 케이블은 가장 널리 사용되는 프린트 연결 방식입니다. 대부분의 가정용 및 사무실용 프린터가 USB 연결을 지원하며, 설치가 쉽고 연결 속도가 빠른 장점이 있습니다. USB 2.0부터 3.0까지 다양한 속도 지원이 가능하며, 빠른 전송 속도를 자랑해 대용량 문서 출력에도 유리합니다.
이더넷 케이블
이더넷 케이블은 네트워크 프린터에서 주로 사용됩니다. 이 방식은 여러 대의 컴퓨터가 동일한 프린터를 공유할 수 있게 하며, 주로 사무실 환경에서 사용됩니다. 이더넷 연결은 안정적인 네트워크 성능을 제공하며, 프린터를 네트워크에 연결하면 원격으로도 제어할 수 있는 장점이 있습니다.
무선 프린터 연결
무선 연결은 최근 들어 많이 사용되는 방식입니다. Wi-Fi를 통해 프린터와 컴퓨터를 연결해 무선으로 문서를 출력할 수 있으며, 케이블이 없어도 되는 편리함 덕분에 가정이나 사무실에서 인기가 높습니다. 다만 무선 연결은 속도나 안정성에서 유선 연결보다는 약간 떨어질 수 있습니다.

프린트 연결선의 선택 기준
호환성
프린트 연결선을 선택할 때 가장 중요한 요소는 호환성입니다. 사용하는 프린터와 컴퓨터의 연결 포트를 확인하고, 해당 포트와 연결할 수 있는 케이블을 선택해야 합니다. 예를 들어, 오래된 프린터는 USB가 아닌 병렬 포트를 사용할 수 있으므로, 이에 맞는 케이블이 필요합니다.
전송 속도
연결선의 전송 속도는 문서 출력 시간에 큰 영향을 미칩니다. USB 3.0 같은 고속 케이블은 대용량 파일을 빠르게 전송할 수 있어 대량 출력에 적합합니다. 반면, 오래된 USB 2.0이나 무선 연결은 상대적으로 속도가 느릴 수 있습니다.
내구성
내구성도 중요한 선택 요소입니다. 자주 연결하고 분리하는 환경이라면 강한 내구성을 가진 케이블이 필요합니다. 특히 사무실 환경에서는 연결선을 자주 사용하므로, 튼튼한 케이블을 선택하는 것이 좋습니다.
프린트 연결선이 중요한 이유
프린트 연결선은 출력 장치의 성능과 안정성에 큰 영향을 미칩니다. 잘못된 연결선은 속도를 저하시키거나 연결 불안정 문제를 초래할 수 있습니다. 따라서 적합한 연결선을 사용하는 것은 문서 출력의 속도와 품질을 유지하는 데 필수적입니다. 특히 대량 문서 출력이나 고해상도 이미지를 출력할 때는 고속 연결선이 필요합니다.

프린트 연결선 설치 및 관리 방법
올바른 연결 방법
프린트 연결선은 기본적으로 컴퓨터와 프린터를 연결하는 간단한 작업이지만, 정확한 연결이 필요합니다. USB 케이블의 경우 해당 포트에 맞게 케이블을 꽂고, 프린터 드라이버를 설치하면 됩니다. 네트워크 연결의 경우, 이더넷 케이블을 프린터와 라우터에 연결하고 IP 설정을 완료해야 합니다.
유지보수 팁
프린트 연결선은 정기적인 관리가 필요합니다. 케이블이 꼬이거나 꺾이지 않도록 주의하고, 연결부위를 주기적으로 점검하여 먼지나 이물질이 쌓이지 않게 해야 합니다. 또한, 오래된 케이블은 성능이 저하될 수 있으므로 필요시 교체해 주는 것이 좋습니다.

프린트 연결선 관련 FAQ
프린트 연결선이 고장 났을 때 대처 방법은?
프린트 연결선이 고장났을 경우 새 케이블로 교체하는 것이 가장 좋은 방법입니다. 불량 케이블은 프린터 연결을 불안정하게 하거나 출력에 영향을 미칠 수 있습니다.무선 연결이 유선보다 속도가 느린 이유는?
무선 연결은 네트워크 환경에 따라 신호 간섭이 발생할 수 있어, 유선 연결보다 속도가 느릴 수 있습니다. 안정적인 출력 속도를 원한다면 이더넷 또는 USB 연결이 더 적합합니다.
결론: 효율적인 문서 출력을 위한 필수 아이템
프린트 연결선은 컴퓨터와 프린터 간의 데이터를 전달하는 핵심 장치입니다. 올바른 케이블을 선택하고 관리함으로써 문서 출력의 속도와 품질을 보장할 수 있으며, 이는 특히 업무 환경에서 효율성을 높이는 데 큰 도움이 됩니다. 프린트 연결선 선택에 대한 더 자세한 정보는 프린트 연결선 가이드에서 확인할 수 있습니다.
네이버백과 검색 네이버사전 검색 위키백과 검색
프린트연결선 관련 동영상








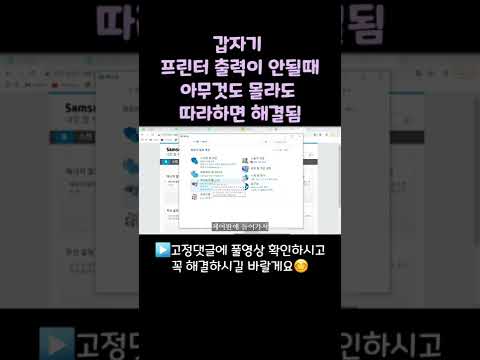

프린트연결선 관련 상품검색
관련자료
-
이전
-
다음